SUSE STUDIO: The Gateway to your Own Distro
- SUSE Studio is a simple and fast appliance builder.
- It provides an easy to use, web-based user interface and will run in your browser without other needed software.
- One great feature is the SUSE Studio Testdrive. You can boot, configure and test your appliance in a browser window without download.
What is a software appliance?
- A software appliance is a pre-configured combination of
- an application (e.g. a database)
- and an operating system (e.g. SUSE Linux Enterprise Server)
- The parts are integrated into a single image and deployable on industry standard hardware.
- If it is intended for deployment on a server, it is a software appliance.
- If it is intended for deployment on a hypervisor or in a cloud computing environment, it is a special type of software appliance called a virtual appliance.
What are the benefits of appliances?
- own a well defined software selection and configuration.
- fit perfectly to the often clearly defined system environment.
Who should use SUSE Studio?
- Everyone who is interested in creating a well tailored openSUSE or SUSE Linux Enterprise appliance.
You will need basic knowledge in the use of repositories and software packages and some knowledge in Linux configuration.
How much does it cost?
Of course you must take care of the legal stuff that will come along with the applications and the Linux system.
How can I get access to SUSE Studio?
Note: We are currently in the beta phase and we are testing SUSE Studio with a limited number of users.
We are ready to send out more and more invitations week by week.
Send us your email via the SUSE Studio login page and we will put you on our invitation list.
How can I cancel my account?
- You may cancel your use of the Services by providing notice to Novell at "studio-feedback@ suse.de".
Is it difficult to create appliances?
- No, it is easy. The development team focused strongly onto the "easy of use".
After your first sign in you will not own an appliance. The system offers the template selector where you can choose to create an appliance based on different templates.
In the appliance editor simply use the tabs to navigate
Software: Add/Remove packages and repositories (you will have access to the openSUSE build service) or upload your own rpms.
Configure: Configure locale settings, startup options, database use, storage management and other things like the look and feel via logo and wallpaper
Overlay files: Add "overlay files" to fine tune the application and system configuration
- Build: Start the build run to create
Testdrive: If the build is finished, launch and interact with your creation in a virtual machine in your browser window, make changes and commit those changes to the appliance. To do this, use the Modified files tab in the testdrive.
Then implement your changes via a new build run and download the resulting image via the Build tab.
What do I get with SUSE Studio?
- You will be able to create appliances within the license agreement terms and to store them in your SUSE Studio Home.
- Your Home will have a certain amount of disk space depending on the number of SUSE Studio users.
- Inactive images will be deleted after a while, but this is no problem, it's easy to restore them again with the appliance configuration file.
- The appliances are based on one of the following base systems
- JeOS, openSUSE 11.1, SUSE Linux Enterprise
- The templates offer different combinations of
- Server, Desktop, KDE, Gnome, Minimal X, 32 or 64 bit architecture
- The openSUSE build service repositories are shared with SUSE Studio and you can upload private rpms to your private repository
You will be able to create
- Live CDs/DVDs, e.g. to demonstrate projects like Marble, Mono, etc. or Installation medias for special hardware, e.g. EeePC
- Disk Images like Live USB sticks, e.g. running openSUSE 11.1 with KDE or Gnome without touching the hard disk of the machine
- Server-appliances based on Xen Image or VMware Image, e.g. LAMP, Joomla, SUGARCRM, Wordpress, etc.
Look at the examples in the download section:
Which hardware and software do I need to work with SUSE Studio?
- Currently SUSE Studio only supports
- Firefox 2 and 3 browser on Linux, OS/X and Windows.
Safari 3 on OS/X.
- Other browsers can show problems.
If you ar egeeting an error message like one above, then your cosen config must have some problem or it is incompatible or may be a software conlict. Take a look a go accordingly.
Can I lose my data in SUSE Studio?
- Every change in your appliance configuration will be stored at once. SUSE Studio is using "instant apply", the web interface does not need special "OK" actions.
The appliance configuration file is a XML-file and will not need much space. So it will not be deleted.
Only your images will be removed after some days to save space on the servers. The system will restore them automatically if you need them.
How secure is my private work in SUSE Studio?
- Your work is stored in your private SUSE Studio Home.Your appliances (including your configurations and uploaded rpms and overlay files) are not shared with other users of SUSE Studio.
- Of course every SUSE Studio administrator will have access to your appliance and your uploaded files.
You are able to add new repositories and this repositories are shared with other users.
- If you don't want to share software, use the rpm upload, this will create a private repository.
- Your privacy is important to Novell. The Novell’s Privacy Statement: http://www.novell.com/company/policies/privacy/describes the information practices for Novell web sites, including what type of information is gathered and tracked, how the information is used, and with whom the information is shared.
Where can I read the SUSE Studio licence agreement text?
- A copy of the license agreement text is placed here: SUSE Studio terms of use : http://en.opensuse.org/SUSE_Studio_terms_of_use
Can I report inappropriate appliances?
- If you detect an appliance with inappropriate content send an email to "studio-feedback [at] suse.de" .
Where can I talk to experienced SUSE Studio users?
- Go to the SUSE Studio Forum or enter the SUSE Studio Chat. You will find the links in the SUSE Studio footer.
What is the relationship between SUSE Studio and the openSUSE project?
- SUSE Studio enhances the openSUSE infrastructure with building appliances based on the latest stable openSUSE release.
- SUSE Studio is integrated with the openSUSE Build Service to create appliance out of Build Service projects and packages.
LINUX users | Next steps after the download
Instructions for Windows(TM) users...
How to extract compressed files with Linux?
- Normally the GUI (Gnome or KDE) will provide an easy extraction via a right-click onto the file in the file manager.
In the console you can use gunzip
LiveCD/DVD-
Extension of downloaded file: .iso
How to use with a LINUX system
It is a compressed filesystem, no extraction is necessary
Burn the .iso file with a burning application (e.g. Gnome- or KDE-tool) to a media
You will receive a bootable CD or DVD with a SUSE Live-System
Check your BIOS if your machine will not boot via CD
SUSE Studio does not support the creation of ISOs for SLE10.
Disk Image (USB or Harddisk)-
Extension of downloaded file: .oem.tar.gz
After extraction you will see one new file: .raw
How to with in a LINUX system
The GUI way:
Search for kiwi-tools-imagewriter at http://software.opensuse.org/search and use the one-click-install button.
You can also download the rpm via the search result list.
You can then run imagewriter as root and write your chosen image to your chosen USB device.
The dd way:
Copy the .raw image with dd to the disk or usb stick (place link here)
Be careful when using 'dd'. You can lose your data!
Based on some experience with defect USB sticks we recommend to check the MD5SUM
Check the BIOS of your system if it does not boot via USB
VMware Image-
Extension of downloaded file: .vmx.tar.gz
After extraction you will see a new subdirectory with 2 files: .vmdk and .vmx
How to with in a LINUX system
You will need the VMware Player to start this image. Download it here
If this tool is installed, the .vmx should be associated with it and start with one click.
Xen image-
Extension of downloaded file: .xen.tar.gz
After extraction you will see a new subdirectory with 2 files: .raw and .xenconfig
How to with in a LINUX system
You will need a Xen server system. This is a machine running the Xen domain 0 kernel. In other words the machine must be booted with a xen kernel. To check this run the command:
xm list
The result should be at least one line starting with Domain-0
On this Xen server the following command needs to be called to activate the guest system:
xm create -c file-with-suffix.xenconfig
Please note not all Xen kernel versions and guest/Domain-0 combinations work well. So far we recommend to use SLE11 Xen servers along with SLE11 Xen guests
Windows(TM) users | Next steps after the download-
Recommendations for Windows(TM) users:
The SUSE Studio appliance builder will produce products based on SUSE Linux.
If you want to download, extract and test image files with a Windows system we recommend to use the formats
LiveCD/DVD
VMware Image
Of course you can also create a bootable USB stick and hard disk with Windows, but you will need advanced knowledge to handle the dd-copy tool.
How to extract compressed .tar.gz files with Windows
By default Windows is not able to extract .tar.gz files. Perhaps you can use 7-zip. It is available in many languages and it is under the GNU LGPL license.
The extraction of the .tar.gz file will work in two steps:
First: from .tar.gz to .gz
Second: from .gz to .raw or new subdirectory with files
LiveCD/DVD-
Extension of downloaded file: .iso
How to use with a Windows system
It is a compressed filesystem, no extraction is necessary
Burn the .iso file with a burning application to a media. In most cases the .iso extension is associated with the correct application via double-click
You will receive a bootable CD or DVD with a SUSE Live-System
Check your BIOS if your machine will not boot via CD
VMware Image-
Extension of downloaded file: .vmx.tar.gz
After extraction you will see a new subdirectory with 2 files: .vmdk and .vmx
How to use with a Windows system
You will need the free VMware Player to start this image.
If this tool is installed, the .vmx-file should be associated with it and your appliance will start with a double-click.
Disk Image (USB or Harddisk)-
Extension of downloaded file: .oem.tar.gz
After the extraction process you will see one new file: .raw
How to use with a Windows system
You will need and additional tool in your Windows system to copy the raw image file in a special way to an USB stick or a hard disk.
The dd for windows can do this
Be aware: In difference to the other ways (LiveCD/DVD and VMware image) you can damage your system if you make a mistake.
For more Details :
Enjoy Making your own Distro.











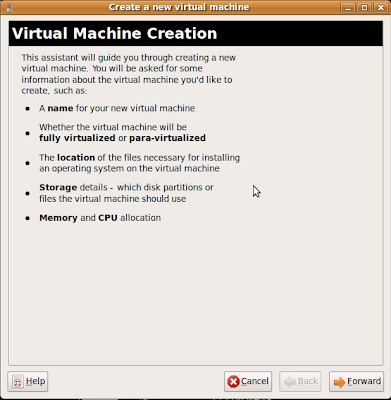



















 ]
]